
When you release left-click, a new dialog will appear titled “Assign Macro”. Next, move the mouse anywhere over the worksheet surface, then hold left-click and drag the mouse to draw the outline of a rectangle.Click on the “Insert” dropdown and select the Button control under Form Controls.With the Developer tab enabled, you can add a button to your worksheet like this: In the Options dialog select Customize Ribbon > Customize the Ribbon > Main Tabs and add a check-mark in the box for “Developer” and click OK. Start by clicking File > Options in the list on the left-hand border To do this, you’ll first have to add the Developer tab to the ribbon. In the Macros dialog, select the macro and click “Run”Ī better way to run a macro is to assign it to a button control.Open the Macros dialog as per Editing a Macro (see above).The general way to run a macro is to use the “Macros” dialog: You will, of course, want to run your macro at some point.
#Auto hotkey macro recorder code#
From here, you can edit the code for clarity, add logic, or remove unnecessary code.įor more information on editing macros, see the article View and Edit Macros. This will bring up the VBA Editor, with the cursor on the first line of your macro.
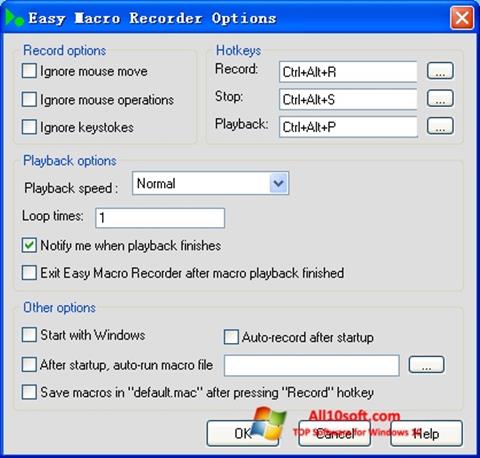

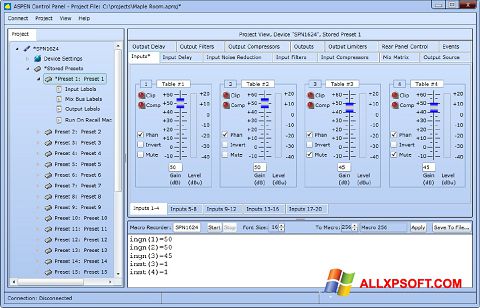
To begin recording a macro, click the “Record Macro” button on the bottom-left of the Excel window. While recording a macro is easy to do, some extra knowledge about how recording works and some “best practices” can help you quickly master macros and increase your productivity. With a macro you can automate common minor tasks, or entire workflows.

Recording a macro in Excel allows you to bundle several actions into a single action, which is handy if you find yourself performing certain action sequences often.


 0 kommentar(er)
0 kommentar(er)
